The Microsoft Windows 7 operating system has been designed for delivering better speeds than its predecessors. However,
as time passes by, the laptop/PC might tend to get slower. This is not exactly the fault of the OS. As the matter of fact, it is a common problem faced by many operating systems.
The major reasons for this are accumulation of junk in the system or a highly stuffed hard drive or running of too many unnecessary services and programs. Here we shared a few essential tips that can help
speed up Windows 7 performance on laptops or computers. Hope it helps!
Visual and Sound Related
1. Using minimal Visual Effects
Disabling certain (or all) visual effects can definitely enhance performance. To disable visual effects, do the following:
- Press Windows key and while holding it down, press Pause/Break key.
- In the window that appears, click on Advanced system settings in the left side pane.
- In the Advanced tab, under Performance Section, click on Settings
- In the Performance Options window (refer figure) that appears, under Visual Effects tab, disable the options that you do not need. Or simply selecting ‘Adjust for best performance‘ will disable all options.
- After disabling the option, click Apply and then OK.
Doing the above might make the screen less attractive. But, the performance will surely get a boost.

Software and Services related
1. Run a trusted Anti-Virus program
Ensure that you have a good anti-virus software loaded on your laptop/computer. This will ensure that no malware or spyware gets planted in your system. Without such protection software, there are chances of third party malware and virus being installed or stored on your system, causing harmful effects and also eating up precious space.
2. Install only essential software
Ensure that you install only that software which you need. If you install any trial software and find out that you don’t really need it, uninstall and delete it immediately. Else, they might hog precious disk space, RAM and processor cycles. If you’ve installed a software, which you are unable to get rid of, and which is hampering the normal functioning of your laptop, then you might have to format your hard drive. Be aware that formatting your hard drive might wipe out all your data. Therefore it is best you take a back-up before going ahead with formatting.
3. Disable or make unneeded services Manual
Some processes and services, which might not really be necessary, are by default made to start automatically once the system starts up. They will consume RAM as well as the processor’s attention, slowing down other important tasks. It is best to disable them. For this, do the following:
- Click Start. In the search box type services.msc and press Enter
- Go to Services & Applications > Services. You’ll see the Services window (refer figure).
- Right-click on a service that you wish to set to manual or disable. If the service is already started, Stop it first.
- Once the service is stopped, again right-click on it and select Properties.
- In the Startup type, you can either set the service to Manual, if you would be using it later, or Disable it, if not needed.
- Once done, you can close the window.
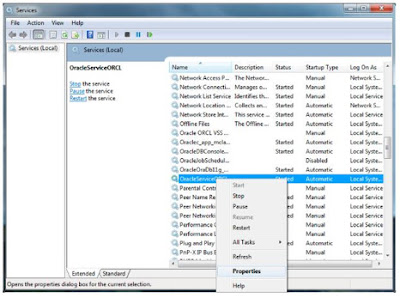
4. Disabling Unwanted Start-up programs to speed up System Start-up
Some programs are set to start during system start-up. These might slow down the start-up process. Programs that are not really needed during start-up can be disabled. For this, do the following:
- Click Start. In the search box type msconfig and press Enter.
- In the System Configuration window (refer figure), go to Startup.
- Uncheck the box next to those processes that are not important for start-up. This will disable them.
- Once you’ve disabled the processes, click Apply and OK.

These pretty much sum up the small things that you can do, to make a big difference to your Windows 7’s performance. If you have some personal tips you’ve done yourself to improve the performances, we’d like to hear from you.


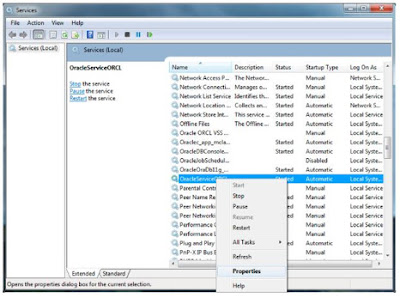

No comments:
Post a Comment